Tutorial ini akan mengajarkan anda bagaimana membuat percikan air dalam Adobe Photoshop.
Gambar
Untuk tutorial ini, kita akan menggunakan gambar ini. Ini adalah bola sederhana mengapung di atas air, tidak ada percikan.

Tutorial ini mengasumsikan bahwa Anda memiliki pengetahuan dasar tentang menggunakan Adobe Photoshop.
Brush
Langkah satu - Pergi ke brush standar dan mengatur warna foreground (warna yang akan Anda gunakan untuk cat) menjadi putih.
Langkah dua - Buka pengaturan kuas dan mengatur Diameter ke 11, Hardness ke 0, dan Spasi untuk 117%.

Langkah tiga - Periksa Hamburan. Mengatur Scatter untuk Baik Axes dan Jumlah yang 570%. Mengatur Hitung sampai 7 dan Jitter Hitung sampai 86%.
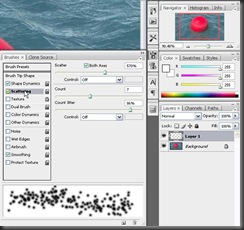
Langkah empat - Periksa Warna Dinamika. Mengatur Jitter Brightness untuk 23%.
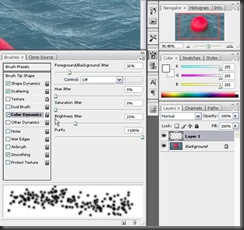
Base Splash
Buat layer baru untuk menggambar layer splash peilih layer> new> layer ..., dan tekan Oke.
Langkah satu - Menggunakan brush, menarik sekitar dasar bola.

Langkah kedua - Sekarang, masuklah ke filter> blur> motion blur. Set Angle ke -90, dan Jarak ke 9.

Langkah tiga - Sekarang, masuklah ke filter> blur> Gaussian blur ... Set Radius ke 1,8.

Langkah empat - Sekarang masuklah ke Filter> distort>ocean ripple ... Mengatur Ukuran Ripple untuk 9 dan Ripple Magnitude ke 11.


Langkah lima - Buat layer baru untuk splash kedua. Buka pengaturan kuas dan mengubah Diameter sampai 5.
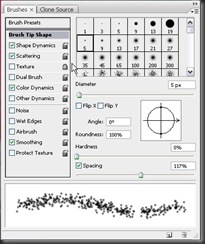
Langkah enam - Sekarang pergi ke atribut Scatter dan mengubah Jumlah Scatter sampai 1000%, dan count beri nilai 6.

Langkah tujuh - Sekarang kita lakukan tingkat berikutnya pada percikan, ini akan menjadi percikan kecil

Langkah delapan - Sekarang, masuklah ke filter> blur> Gaussian blur ... Kita akan menggunakan pengaturan yang sama dari Gaussian blur terakhir.

Langkah sembilan - Sekarang pilih layer pertama yang Anda cat pada percikan dan masuk ke filter> noise> add noise ... Mengatur Jumlah untuk 7,16, Distribusi untuk Seragam, dan pastikan bahwa monokromatis dicentang. Dengan cara ini, akan menambahkan noise warna pada percikan. Ini akan membantu dalam realisme secara keseluruhan.
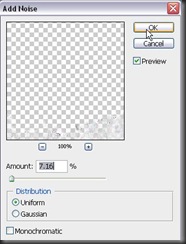
Langkah sepuluh - Sekarang, masih di lapisan pertama, pergi ke filter> blur> radial blur ... Mengatur Metode Blur untuk Zoom dan biarkan kualitas pada default. Mengatur Jumlah sampai 22.

Langkah sebelas - Membuat layer baru dan mengecat beberapa busa menggunakan brush kita gunakan untuk membuat layer busa kedua .

Langkah dua belas - Sekarang, masuklah ke filter> blur> radial blur ... Gunakan pengaturan yang sama seperti terakhir kali (Anda mungkin ingin menggunakan lebih sedikit sebesar Zoom).

Langkah tiga belas - Sekarang, masuk ke layer background (layer gambar asli aktif). Gunakan Lasso Tool untuk membuat pilihan sekitar bola seperti yang ada pada gambar di bawah.

Langkah empat belas - Sekarang, masuklah ke Refine Edge ... (di bawah menu bar ketika dalam Lasso tool). Mengatur pengaturan untuk gambar. Alasan kita melakukan ini adalah agar memiliki tepi yg bagus, lembut di mana piksel disaring memenuhi pixel non-disaring.

Langkah lima belas - Sekarang, masuklah ke filter> blur> radial blur ... Gunakan pengaturan yang sama seperti waktu terakhir tetapi meningkatkan Jumlah ke 26.

Langkah enam belas - Sekarang masuklah ke Filter> distort> ocean ripple... Mengatur Ukuran Ripple ke 15 dan Ripple Magnitude ke 14.

Anda mungkin ingin men-tweak setting di atas untuk mendapatkan gambar yang Anda inginkan. Namun teknik ini dapat digunakan untuk menambahkan cipratan yang ekstra pada perahu atau apapun yang membutuhkan percikan.
 |
| http://blogbelajarphotoshop.blogspot.com |

















0 komentar:
Posting Komentar
Kritik Dan Saran Dari Temans Sangat Saya Harapkan
Untuk Membangun Blog Saya ini...
Thanks!