Weld / Pengelasan
Pilih Rectangle tool dan gambar persegi panjang. Menggambar persegi panjang lain sehingga tumpang tindih bagian yang pertama. Kemudian seleksi kedua obyek persegi tersebut.

Pilih menu Arrange > Shaping > Weld
Maka akan terbentuklah dua obyek tersebut menjadi bentuk tunggal

Cobala dengan membuat berbagai bentuk untuk mengelas/weld dan membuat berbagai jenis bentuk yang tidak beraturan. Misalnya seperti berikut:

Weld To
Kita bisa melas objek menggunakan metode yang berbeda dan dengan demikian kita memiliki kontrol lebih lanjut tentang prosedur. Di sini kita akan memilih objek yang kita ingin mengelas objek terpilih.
Pilih Rectangle tool dan gambar persegi panjang. Menggambar persegi panjang lain sehingga tumpang tindih bagian yang pertama. Jaga persegi panjang kedua yang dipilih.

Pilih menu Arrange > Shaping > Shaping
Ini akan membuka kotak dialog tetap di sebelah kanan desktop.

Hapus centang source and target object (jika tercentang).
Klik Weld To
Anda akan mendapatkan kursor “Weld to” untuk memilih objek yang ingin untuk mengelas ke objek yang sudah dipilih.
Klik kursor pada rectangle/persegi pertama.
Maka proses tersrbut membentuk satu obyek tunggal.

Simplify
Salah satu dari perintah terbaik diperkenalkan dengan versi terbaru Corel draw (X3). Banyak dari Anda mungkin tidak memiliki ini jika Anda menggunakan versi lama. Ini akan memangkas daerah tumpang tindih objek. Anda dapat menarik lebih dari dua benda untuk bereksperimen dengan perintah ini.
Pilih Rectangle tool dan gambar persegi panjang. Pilih Ellipse tool dan menggambar lingkaran sehingga tumpang tindih bagian dari persegi panjang.

Kemudian gambarlah elips yang akan tumpang tindih baik persegi panjang dan lingkaran terakhir.

Seleksi 3 tiga buah obyek tersebut

Klik menu Arrange > Shaping > Shaping
Ini akan membuka kotak dialog tetap di sebelah kanan desktop. Pilih “Simplify” dari drop down. Klik Apply

Persegi panjang pertama akan dipangkas oleh lingkaran kedua dan ketiga elips yang tumpang tindih. Lingkaran kedua juga dipangkas oleh elips tumpang tindih ketiga.

Anda akan mengamati bahwa benda yang paling atas yaitu elips yang digambar terakhir tetap utuh.
Trim
Trim dapat digunakan untuk menciptakan bentuk kompleks. Proses pemangkasan tergantung pada objek apa yang Anda pilih untuk trim.
Pilih Rectangle tool dan gambar persegi panjang. Pilih Ellipse tool dan menggambar lingkaran sehingga tumpang tindih bagian dari persegi panjang. Pilih hanay pada lingkaran.
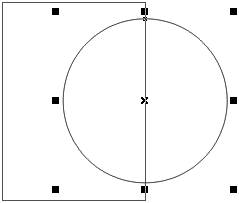
Pilih menu Arrange > Shaping > Shaping
Ini akan membuka kotak dialog tetap di sebelah kanan desktop. Dari drop down pilih Trim. ” Source Obyek ” dipilih secara default.

Klik Trim. Anda akan mendapatkan kursor “Trim” untuk memilih objek yang ingin di Trim. (Klik kursor pada persegi panjang.)
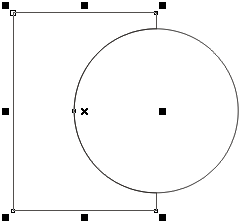
Seleksi hanya pada lingkaran dan geser ke posisi lain,maka akan terbentuk lah obyek sepertigambar berikut ini:

Intersect
Pilih Rectangle tool dan gambar persegi panjang. Pilih Ellipse tool dan menggambar lingkaran sehingga tumpang tindih bagian dari persegi panjang. Seleksi hanay pada obyek lingkaran.

Klik menu Arrange > Shaping > Shaping
Ini akan kotak dialog tetap di sebelah kanan desktop. Pilih Intersect dari drop down. Source Object” and “Target Object” dapat dipilih secara default.

Klik “Intersect With”
Anda akan mendapatkan kursor “Perpotongan”. Klik kursor pada persegi panjang.

Anda mendapatkan bagian yang tumpang tindih
 | |||||
| Notes : "Good Job Temans" |

















0 komentar:
Posting Komentar
Kritik Dan Saran Dari Temans Sangat Saya Harapkan
Untuk Membangun Blog Saya ini...
Thanks!